As a vendor, one of your primary interactions with Octerra will be submitting and working with bids. In this article, we are going to discuss how to submit a bid, provide multiple bid options, make revisions to your submissions, and how you can review historically submitted information.
Overview
The Invitation to Bid
When a producer is soliciting bids, they have the ability to request bids from any production vendor they would like. You will know when a producer requests you as a candidate because you will receive an email notification stating this information. At the bottom of the email, there will be a link directing you to the project page.
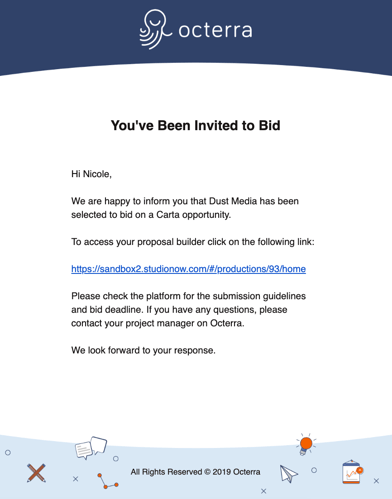
For first-time users, you'll be required to create a user account and set a password. Once this is complete, you can begin the bidding process.
Please see this help article if you would like more information about account creation:
If you have already created a user account, you can simply log in and begin working!
Reviewing Bid Details
Clicking the link in your email notification will automatically direct you to the relevant project page where you can find more information about the project to help you construct your bid. You can also navigate to a project page from the main Project List view, by finding the project card and clicking the project title.

A project page has many components, most notably: a title, a project status, navigational tabs, and an Actions menu. We will discuss the nuances of the project page in another article.

Information such as bid specs, provided budget, a description of anticipated deliverables, and more can be found by selecting the Overview tab.
Your producer may elect to include other helpful files in the Assets tab. Any file stored in the Assets tab can be downloaded to your computer.
At this point you should be ready to begin constructing your bid. If you do have questions and would like to discuss with your producer, you can contact them through in-app messaging tools on the Home tab or by using other conventional means.
Submitting an Initial Bid
When a project is in the Bid Submission stage, simply navigate to the Your Bids tab to begin the submission process. You will likely see a largely empty page when you first arrive on the Your Bids tab, with options to create a new bid or decline the bidding process altogether.
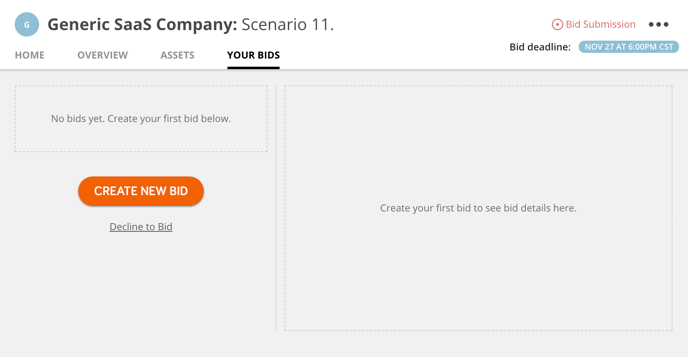
Selecting the Create New Bid button will open a up a blank bid submission form.
The Bid Submission Form
Octerra uses a template submission form to collect the data that will ultimately be presented to your producer. There are spaces to provide a variety of detail. Some of this information may not be necessary for the person requesting your bid, so feel free to leave certain fields blank.
Note: A producer may chose to share this page with their client, in which case elements such as portfolio examples may be used to make an informed decision.
You will notice that some of the fields, such as Creative Vision, are listed as a required field. We encourage you to upload any visual creative treatment files or enter text describing your vision. If you do not wish to fill out this section, please indicate “not applicable” or “see attached” to satisfy the requirement.
The next major section of the bid submission form is the Scope section. This is where you can upload any necessary bid documents (AICP/AICE/other bid documents). Just below the bid document uploader, there is a section provided for entering top sheet information. If your producer selected either the AICP or AICE standardized format, you will see a representation of the corresponding top sheet. Please enter your top sheet data from your bid in the space provided.
Once all required fields have been filled, you can finalize and submit the bid by simply clicking the Submit Bid button at the bottom of the page.
Bid Drafts
When submitting a bid, your progress is automatically saved to make it easier for you to pick up where you left off. Incomplete bids are considered Draft Bids in Octerra and receive a tag indicating that they are a work in progress.
To resume work on a Draft Bid, select the draft and click the Edit Bid button.
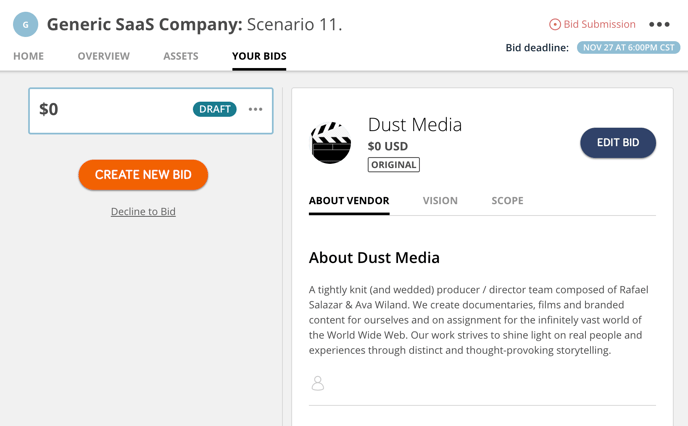
From here you can complete the bid and submit the proposal.
Deleting a Bid
If you do not wish to continue working on a Draft Bid, you may elect to delete it. To delete a Draft, simply select the ellipsis icon(...) and select Delete.
Submitting Additional Bids
In many circumstances you may want to submit more than one bid option to showcase various directors, different locations, comparative budgets, or the inclusion/removal of certain costs (such as talent). Vendors have the option to submit multiple bids side-by-side using Intelligent Bidding.
Click the Create New Bid button to provide an additional option for the same project.
You will be presented a blank bid submission form, as if you were submitting a bid for the very first time. Feel free to provide as many options as you would like.
You also have the ability to personalize the names of bids when submitting multiple bids. Simply click on the bid title next to the edit icon and rename the bid by inputting the desired custom bid name into the pop-up modal. Then, click "Save."

Cloning a Bid
Occasionally, you may want to make a few changes to an existing bid without starting over from scratch. This is when cloning a bid is useful. Vendors have the option to do this with the Copy to New Bid feature as shown below.

This will create a duplicate of your existing bid allowing you to make any necessary changes and submit your updated bid.
Bid Revisions
While a project is in the Bid Submission or Bid Selection stage, it is quite common for a producer to request a revision of an existing bid due to a variety of reasons such as a change in project scope, creative vision, budget modifications, etc.
When a producer requests a revision, you will receive an email notification inviting you to update one of your existing bids.

Clicking the Update Your Bid button in the email will direct you to the Your Bids tab where you can begin the revision process. All of your originally submitted information will be available in an editable format.
Awarding a Project
The producer managing your project will contact you when a winner has been selected and the work has been awarded. This will conclude the bidding process allowing you to begin work on the project.
Whether your bid is selected or not, you will always be able to reference this work in the Project List view. Projects where your bid was selected will display an Active or Completed status. Bids where your bid was not selected will show a Bid Lost status. You can log in to Octerra at any time to review your submitted bids.

