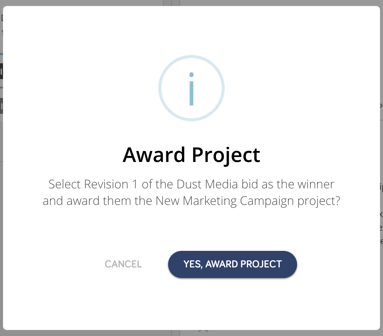Overview
How to View Bids
Octerra is an excellent resource when it comes to requesting bids from vendors and managing their responses. After a user invites vendors to bid by submitting a RFP (Request For Proposal), an additional navigational tab to access the Bids page will appear. You can view the status of a vendor's bid at any time by accessing a project's Bids tab.

Here is a complete view of the page. Please be aware that this page may look slightly different based on a project's stage and/or your company settings.

Vendors invited to bid appear on the left-hand side. A bid is displayed on the right-hand side when a user clicks on a vendor card or identifies a specific revision of that vendor's bid. In the screenshot below, Dust Media is selected.

If a vendor has submitted at least one revision to their original bid, a small arrow appears to the left of their vendor card.

Clicking the arrow or on the vendor card will reveal all revisions to the vendor's bid. Here we can see a vendor, Rock On LLC., has submitted a bid totaling $120,005 (labeled Original) and we are currently waiting on a revision to that bid (labeled Revision 1). Using this drop-down menu, a user can quickly check on a submission's status and reference changes to a bid throughout its lifecycle.

Inviting Vendors to Bid
In the RFP Build stage, a user is prompted to invite at least one vendor to submit a bid. You can request additional vendors to bid while a project is still in the Bid Submission stage. Click the Invite Additional Vendor button to ask another vendor to bid. There is not a limit to how many vendors may be invited to bid on a given project.
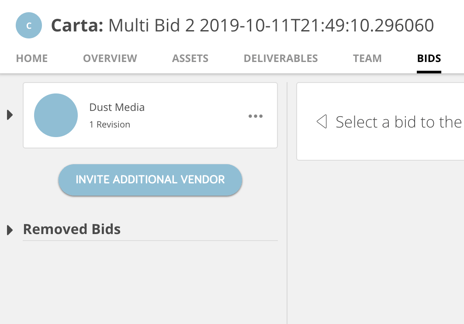
Type to search your list of preferred vendors and click on the company name to invite them to bid. If the vendor does not appear, they can be added using the option Invite a new vendor to the platform?
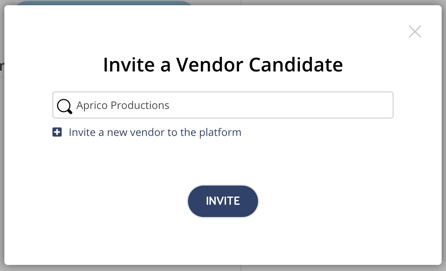
Multiple Bid Options
Vendors can upload multiple options of a bid using our Intelligent Bidding feature. This allows a vendor to showcase a given bid with various directors, different locations, comparative budgets, or the inclusion/removal of additional costs (such as talent).
Requesting Revisions
There are many reasons why a vendor may need to update their original bid submission: a change in project scope, a mistake in the original submission, perhaps the vendor has unexpected resources available, or something else entirely. No matter the reason, Octerra is designed to accommodate all of these.
To request an update to a vendor's bid submission, click the ellipsis icon (...) on the vendor card or on the corresponding bid version.
Select Request Bid Update from the drop-down menu.
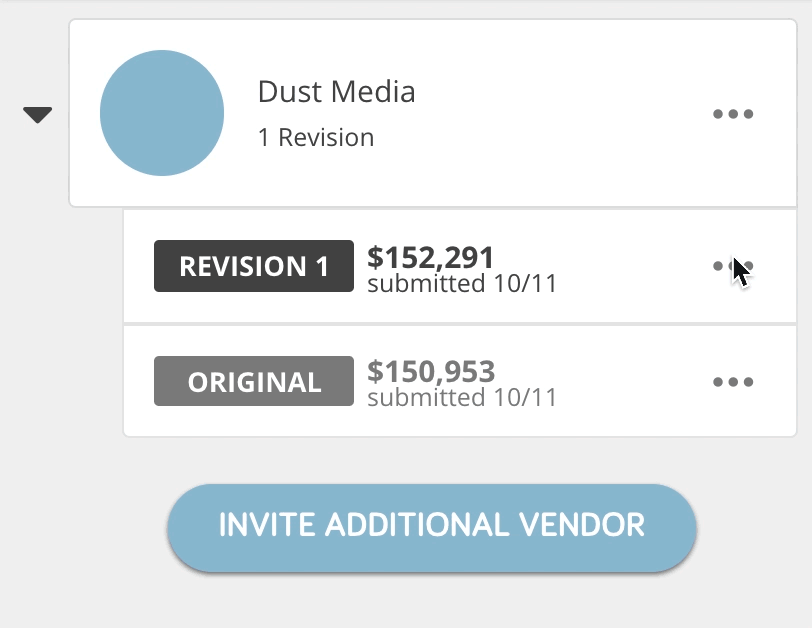
A popup modal will prompt a specific revision request. This request is shared with the vendor in the body of an email notification, or it can be left blank in which case the vendor will receive a generic notification.
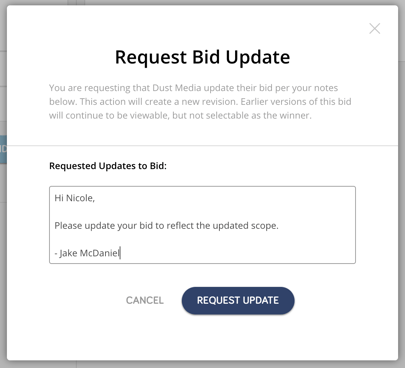
Revision requests are tracked alongside the corresponding bid response from the vendor, simplifying and consolidating the revision process.
Publishing & Revealing Bids
Before you can move forward working with the bids, they will need to either be published or revealed to progress the project to the Bid Selection stage. Depending on your company settings, these instructions may change slightly.
If your company is not using the Sealed Bidding feature, you will need to publish the bids. If your company is using Sealed Bidding feature, someone will need to reveal the bids.
Publishing the Bids
Bids may be published at any time, but doing so will close the bidding window. Any vendor who has not yet submitted an initial version of their bid will be locked out of the bidding process. This will not affect any open revisions. Revisions may be submitted and requested after publishing.
Publishing is a quick process. Click the ellipsis icon (...) at the top right of the page and select Close Bidding. The project page will progress to the next stage automatically.

Revealing the Bids
If your company is using the Sealed Bidding feature, you will see a black bar at the top of the Bids page with text similar to the screenshot below.

Much like publishing, revealing bids will close the bidding window. Any vendor who has not yet submitted an initial version of their bid will be locked out of the bidding process. This will not affect any open revisions. Revisions may be submitted and requested after publishing.
Revealing is a quick process. Simply open the Actions menu and select Reveal Bids. The project page will progress to the next stage automatically.
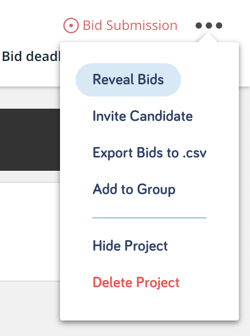
Sharing Bids
Note: Features described in this section are only available when a project is in the Bid Selection stage.
In addition to collecting bid responses, the Bids page provides helpful sharing and export features that streamline the bid review process. These features make the bidding process truly collaborative allowing the Bids page to be shared outside of Octerra.
When the Bids page is shared, recipients will have a smaller set of functionality. Someone viewing a shared Bids page cannot interact with the submitted bids, request revisions, or select winners. By default, a shared Bids page will showcase all versions of a bid, but individual revisions and even an entire vendor's response can be hidden if appropriate.
To share the Bids page outside of Octerra click the ellipsis icon (...) at the top right of the project page and select the Share Bids option from the drop-down menu.
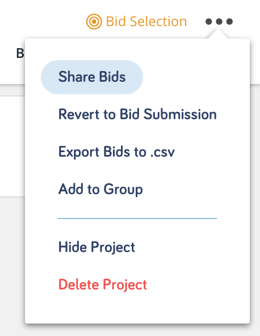
A popup modal will request recipient email addresses and an optional message. Another feature provided on this modal is the ability to "Hide all pricing on bids". This option will showcase the vendor, their treatment, and any portfolio information provided by the vendor without revealing budget information.

Hide Individual Bids
To hide a single bid response, click the action menu on the corresponding bid card. Select Hide Original from the drop-down. In this example, Original is being hidden.

Hide Entire Bid
To hide all responses from a vendor, click the ellipsis icon (...) on the corresponding vendor card and select Hide Entire Bid from the drop-down.
Exporting Bid Data
Note: Features described in this section are only available when a project is in the Bid Selection stage.
Many users may want to utilize the collected bid data in another system of record or may want to do work on the data for other presentation purposes. To accommodate this need, you can export all of the collected bids as a CSV file.
To export bids, click the ellipsis icon (...) at the top right of the page and select Export Bids to .csv from the drop-down. Depending on your browser settings, a file will be saved automatically, or you may be prompted to select a destination.
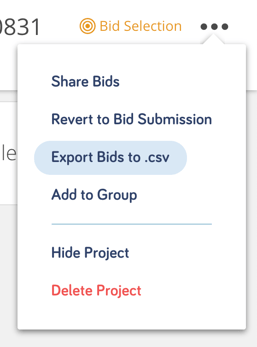
Selecting a Winner
Note: Features described in this section are only available when a project is in the Bid Selection stage.
Once all bids have been submitted, and the vendors are happy with their submissions, it is time to select a winning bid and move forward with production!
To indicate a winning bid, first open the specific bid version that you would like to award. Click the Select Bid button.
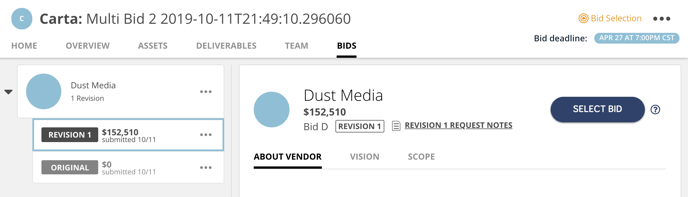
A popup modal will ask you to confirm this action by indicating accordingly. Please note that this action does not automatically alert vendors one way or another, but they will see the status of the project change in their view on Octerra.